
structuur van je lay-out. navigator-palet met de afdeling ‘verwachte exposities’ helemaal opengeklapt.
op deze pagina ga ik dieper in op het navigator palet.
Om het mogelijk (hopelijk makkelijk) te maken om een expositie, die voorbij is, in één handeling te verschuiven naar de nieuwe plek, i.e. onder eerdere exposities te zetten, heb ik deze structuur ingesteld (zie ook navigator palet) :

structuur van je lay-out. navigator-palet met de afdeling ‘verwachte exposities’ helemaal opengeklapt.
op deze pagina ga ik dieper in op het navigator palet.
er zijn van de exposities 2 varianten qua lay-out:
wil je in je lay-out 2 elementen naast elkaar plaatsen (bv plaatje + tekst, of 2 tekstblokken, of 2 vierkante of staande foto’s) dan heb je altijd 2 columns nodig. Dat regel je mbv een inner section.
Maar je kop gaat altijd over de hele breedte (en loopt dus over één column). Die valt daarom buiten de inner section.
(NB. De afbeelding van Wadtkunst bestaat technisch gezien uit 2 vierkante afbeeldingen. Dus ook hier een inner section met 2 columns.
noot: de exposities ‘Hannie Mein’ en ‘Klei Kunst en Route’ zijn anders opgebouwd: meer zoals je dat op je pc in Word zou doen. Kan wel hoor, maar het is niet mogelijk om het geheel er gebalanceerd uit te laten zien. Je kan nl. niet de breedte van de afbeelding bepalen met deze methode.
voorbereiden (om zo min mogelijk te moeten zoeken in het digitale woud — zonde van je energie en focus!):
Dan pas ga je naar de te bewerken pagina in Elementor.
Omdat je dat uit jezelf al zo deed geef ik hier de stappen voor het aanmaken van een expo via dupliceren van bestaande exposities. Het kan ook van scratch. Laat me weten als je daar behoefte aan hebt.
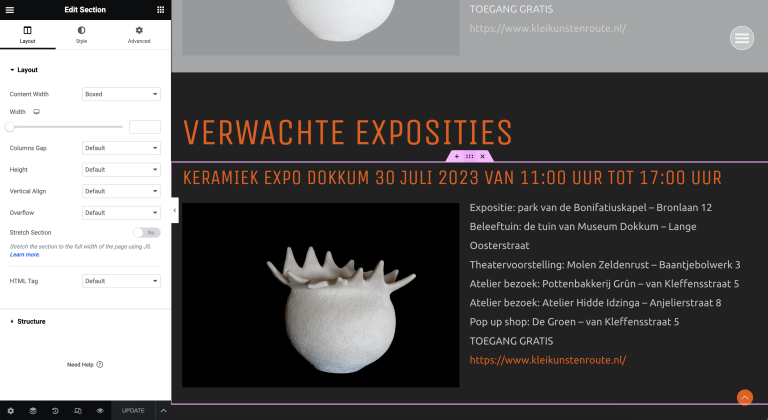



Eigenlijk doe je met deze methode exact hetzelfde als onder 2a. alleen gebruik je de navigator.