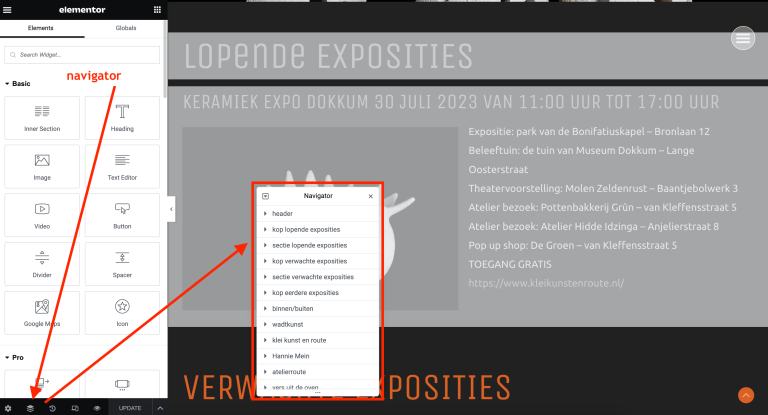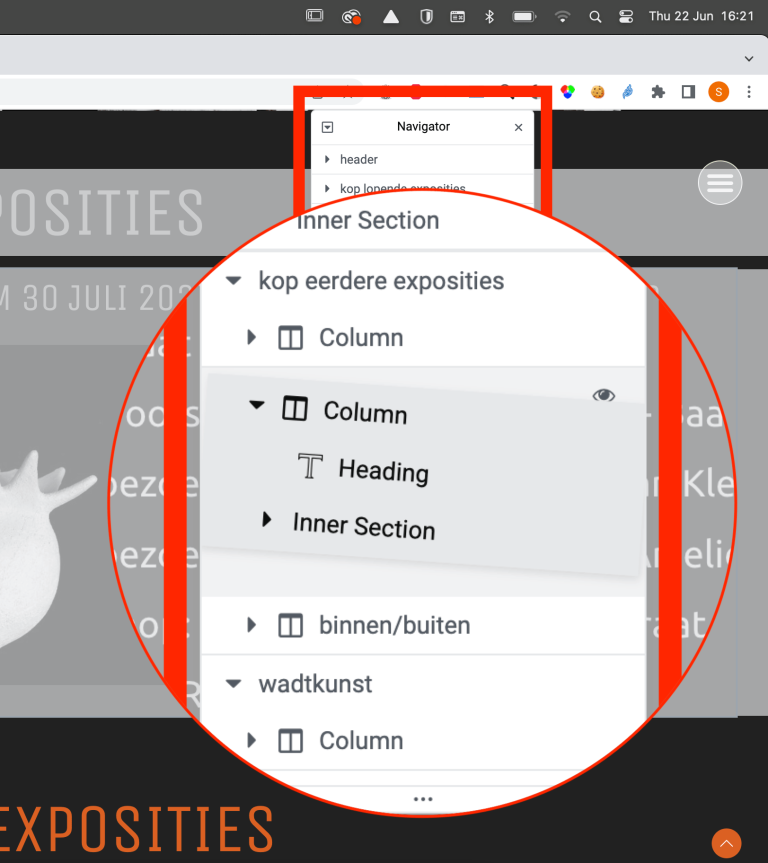
Je kunt, zoals je gewend was, de elementen op je werkblad klik-slepen om ze te verplaatsen. Maar al gauw verlies je dan het overzicht op je pagina en vindt je niet meer terug waar je het blok heen wilde slepen. Dan biedt de navigator een handige oplossing.